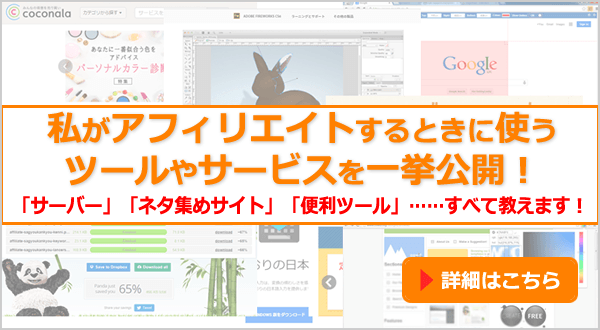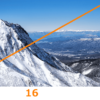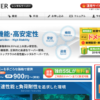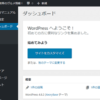「サーバー」とは、簡単に言えば、画像や文字、プログラムなどのファイルを置く場所です。
ここに、さまざまなファイルをアップロードすることでサイトが作れます。
WordPressサイト作りの流れ
0.全体の流れ説明(はじめにお読みください)
1.サーバーを借りる←いまここ
2.ドメインを取得する
3.WordPressをサーバーにインストールする
4.サイトのデザインを変える
5.記事を書く
6.広告を貼る(ネットで収入を得たい人のみ)
サーバーは、「レンタルサーバーサービス会社」に料金を支払って借りられます。
今回は、性能が高くて安い「スターサーバー」の借り方を説明します(月額126円~)。
2週間は無料でお試しでき、料金を支払わなければ勝手に解約されるので、もし万が一、サイト作りがうまく行かなくても安心です。
スターサーバーの会員登録をする
まずはスターサーバーの会員登録をして、サービスを利用できるようにしましょう。
下記の手順にそって設定してください。
1.下記のURLをクリックしてスターサーバーのサイトを開きます。
スターサーバー![]()
2.右上の「お申し込み」をクリックします。
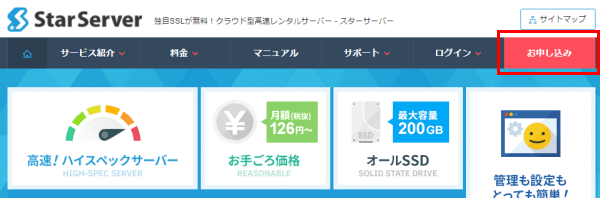
3.「新規会員登録」をクリックします。
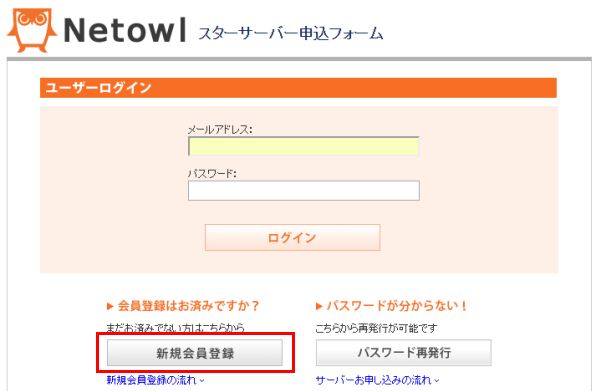
4.会員登録画面が開きます。自分のメールアドレスを入力し、「確認メールを送信」をクリックします。
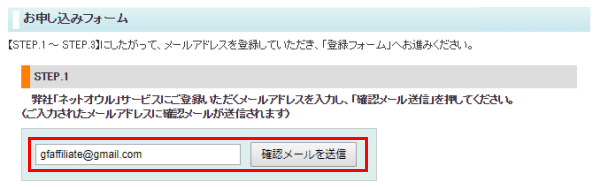
5.入力したメールアドレスにメールが届きます。「確認ID」をコピーしてください。
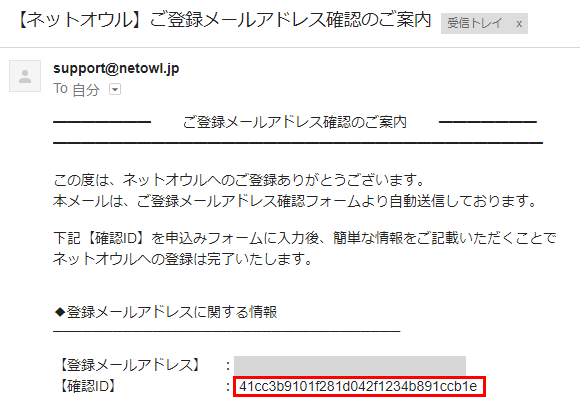
6.会員登録画面のSTEP.3に、コピーした確認IDを貼り付け、「登録フォームへ移動」をクリックします。
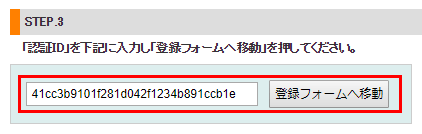
7.お申し込みフォームに登録情報を入力します。
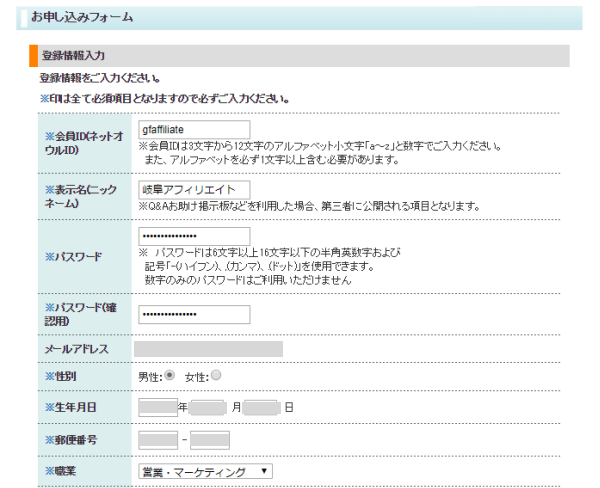
会員ID(ネットオウルID):スターサーバーの管理画面にログインするときに使います。
表示名(ニックネーム):スターサーバー内のQ&A掲示板を利用するときに使われる名前です。
パスワード:スターサーバーの管理画面にログインするときに使います。
8.「キャンペーン情報」「ニュースリリース」のチェックをはずし、「利用規約に同意する」にチェックを入れて「確認画面」をクリックします。
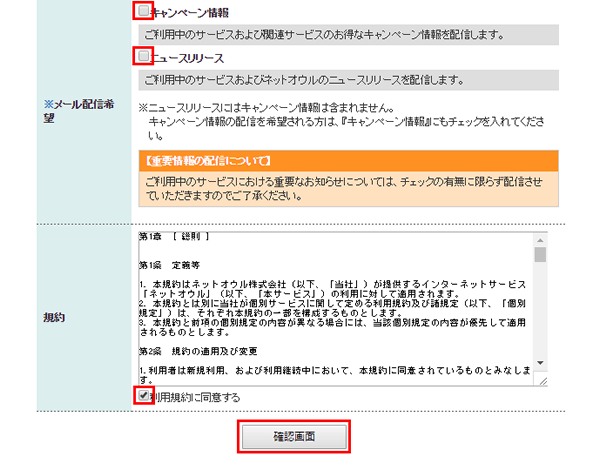
9.「確定する」をクリックします。
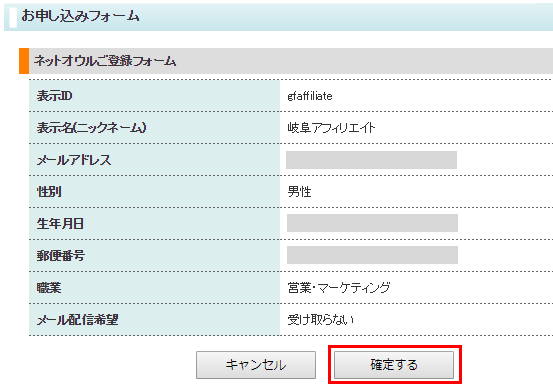
10.会員登録が完了しました。
これで、スターサーバーの機能が使えるようになります。
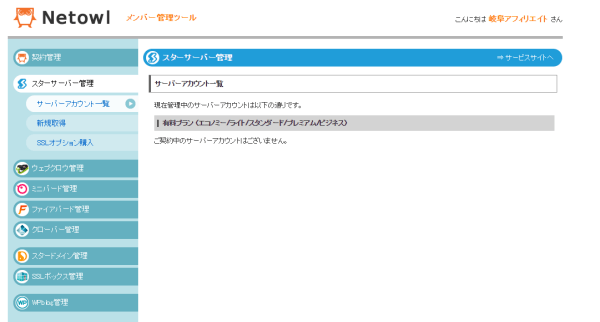
サーバーを借りる
11.サーバーを借りましょう。
左のメニューの「スターサーバー管理」をクリックし、「新規取得」をクリックします。
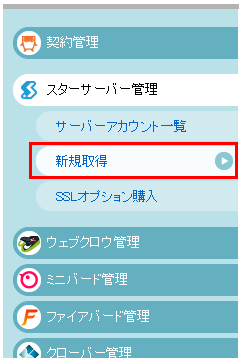
12.「決済情報登録ページ」をクリックします。
決済情報登録について
2週間の無料お試し期間だけ利用する場合でも、決済情報の登録はしなければなりません。
決済情報を入力しても、お試し期間中は、使用料金を請求されることはないです。
料金を支払わずに2週間経てば、勝手に解約されます(ページは削除されます)。
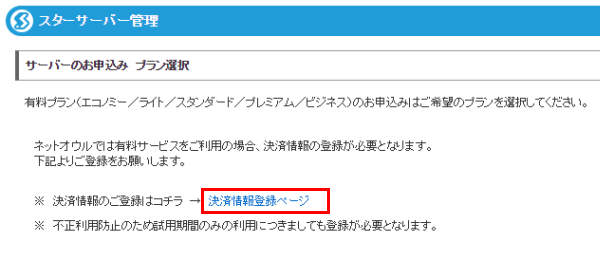
13.「決済登録情報の登録」をクリックします。
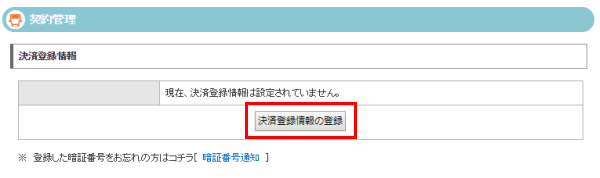
14.決済登録情報を入力します。
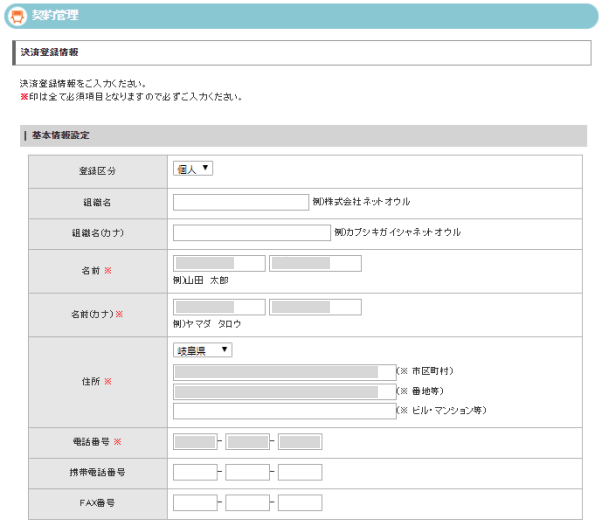
15.暗証番号の利用の「利用する」を選択し、4~8桁の暗証番号を入力して、「変更確認」をクリックします。
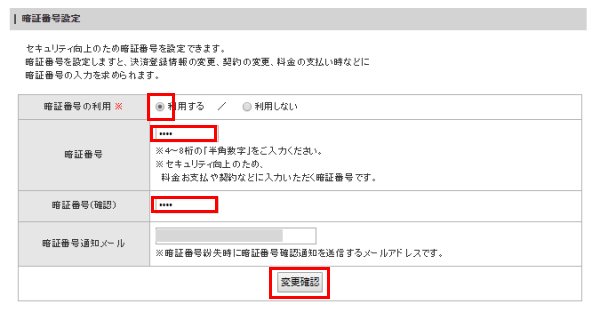
16.「登録情報変更を確定する」をクリックします。
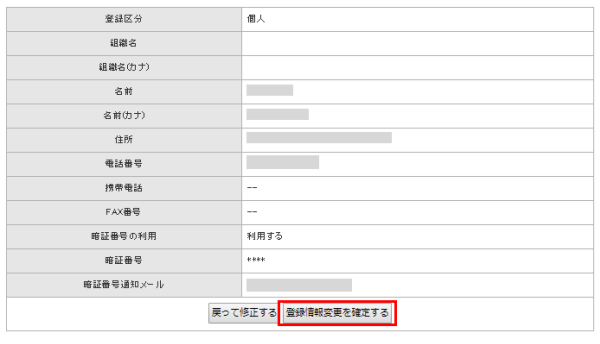
17.左のメニューの「スターサーバー管理」をクリックします。
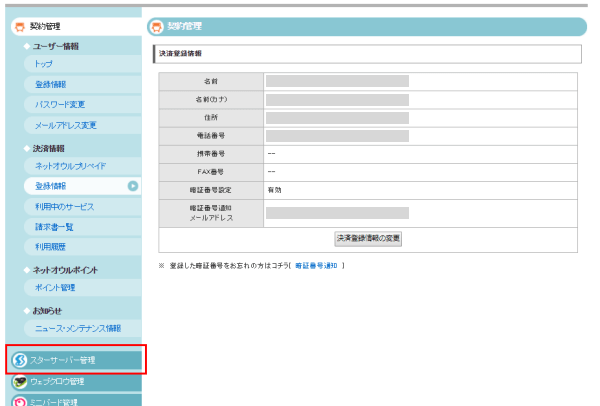
18.「新規取得」をクリックします。
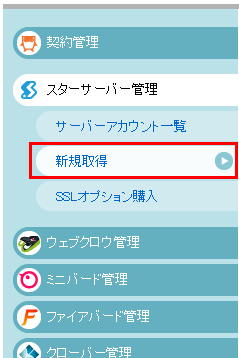
19.サーバーのプランを選びます。性能や料金によってプランが異なります。
処理速度や機能を考えると、500円の「スタンダードプラン」がおすすめです。
ここからは、スタンダードプランにしたときを想定して説明していきます。
ただ、設定をすれば、後からプランを変更することも可能です。
「まずは試しで作ってみたい」「サイトの規模が大きくなったらプランを変更しよう」という方は、「ライトプラン」を選ぶと良いでしょう。
「エコノミープラン」はWordPressに対応していないので注意してください。
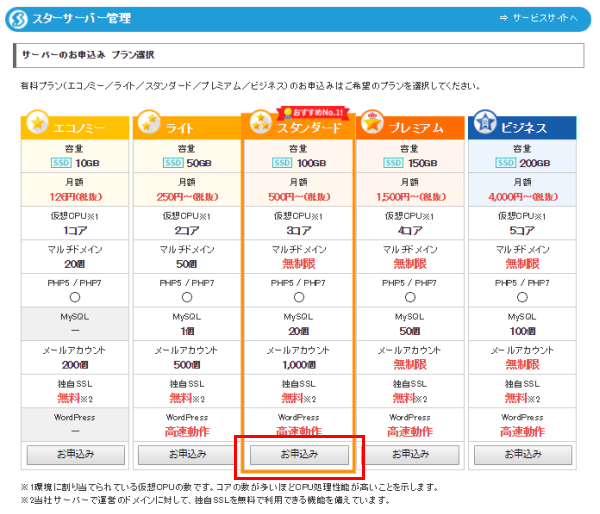
20.「サーバーID/ドメイン」を入力し、契約期間を決めて、「確認画面」をクリックします。
「サーバーID/ドメイン」とは、サーバーの管理画面にログインするときに使ったり、サイトのURLに使うことのできる文字です(初期ドメインと呼ばれます)。
しかし、今回のサイト作りの説明では、ここで入力した文字はサイトのURLとしては使いません。
後ほど、別に用意するURLを使います。
なぜなら、今後、サーバーを変えられなくなったり、自分のサイトの評価が下がる可能性があったり、と少々問題があるからです。
URLに「.stars.ne.jp」が付いてしまうので、見栄えも悪くなります。
なので、「サーバーID/ドメイン」には、気軽に自分の分かりやすい文字を入れてください。
ちなみに私は、ログインしやすいように、会員登録したときの会員IDと同じにしています。
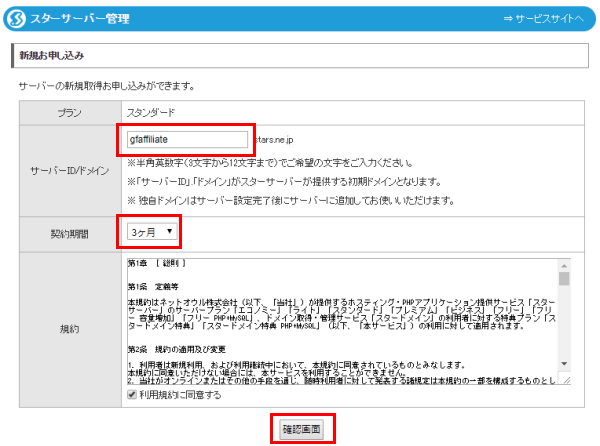
21.「確定する」をクリックします。
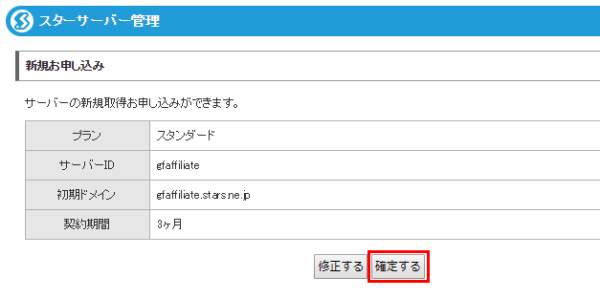
22.これでサーバーを借りることができました。
その日から2週間は無料でお試しでき、料金を支払わなければ勝手に解約されます。
続けて使いたいときは、料金の支払いをしてください。
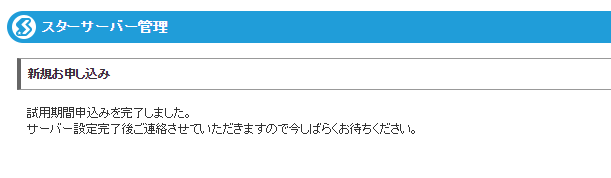
次は、サイトをインターネットに公開するために必要な「ドメインを取得する」に進みます。
>>ドメインを取得する